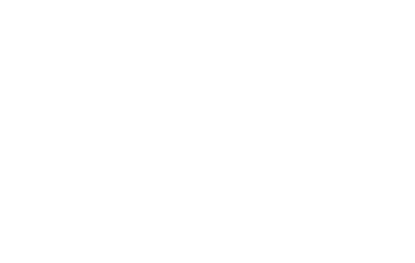Is your Logitech wireless mouse not working? It can be really frustrating when your mouse stops responding, especially when you need it the most. Don’t worry, you’re not alone! Many people face this issue, but the good news is there are simple solutions that can fix the problem.
There are several reasons why your Logitech wireless mouse might not be working properly. It could be due to a low battery, problems with the USB port, or even issues with the mouse driver. In this post, we will show you some easy fixes to get your Logitech wireless mouse working again in no time.
Why Is Your Logitech Wireless Mouse Not Working? Understanding Common Causes
If your Logitech wireless mouse isn’t working, the first thing to check is what might be causing the issue. There are several common reasons why your mouse might stop working properly, and once you understand the cause, fixing it becomes much easier.
First, the most common issue is a low battery. If your mouse is wireless, it depends on batteries, which can run out over time. Another possible cause is a problem with the USB port or the receiver. Sometimes, the USB port may not be supplying enough power or the receiver could be loose or damaged. Lastly, an outdated or corrupted mouse driver can cause problems too. Drivers help your computer communicate with the mouse, and if something goes wrong, it might stop working.
How to Identify the Problem:
- Low battery
- Faulty USB port or receiver
- Corrupted or outdated driver
How to Check the Battery on Your Logitech Wireless Mouse

When your Logitech wireless mouse isn’t working, the first thing you should check is the battery. A simple battery check could save you a lot of time troubleshooting other problems. Here’s how to do it.
Start by turning the mouse over and checking if there’s a battery compartment. If so, open it up and take a look at the battery level. If it’s low or dead, replace it with a new one. For rechargeable models, make sure it’s charged properly. If the mouse still doesn’t work after replacing or charging the battery, it could be time to move on to other troubleshooting steps.
Steps to Check and Replace the Battery:
- Turn the mouse over and locate the battery compartment.
- Replace the old battery with a new one.
- Ensure rechargeable models are fully charged.
Simple Steps to Fix a Logitech Wireless Mouse That Won’t Connect
If your Logitech wireless mouse isn’t working and won’t connect to your computer, try reconnecting the device. The connection might have been interrupted due to issues with the receiver or interference from other devices.
Start by unplugging the receiver and plugging it back in. This is often enough to reset the connection. If the receiver is in a USB hub, try plugging it directly into the computer’s USB port. Make sure there’s no interference from other wireless devices like keyboards or phones, which can sometimes disrupt the signal.
Reconnecting the Mouse:
- Unplug and re-plug the receiver.
- Try a direct USB port connection.
- Minimize wireless interference from other devices.
Is Your USB Port the Problem? Try These Tips for Fixing Your Logitech Wireless Mouse

Sometimes the issue with your Logitech wireless mouse not working could be due to a faulty USB port. If the mouse receiver is not receiving enough power, it will not function correctly. You can fix this by trying a different USB port on your computer.
If you are using a desktop, the USB ports on the back of the case may be more reliable. These ports usually provide more stable power. If you’re using a laptop, try all the USB slots on both sides to see if one works better than the others. This simple step often resolves the issue of a mouse not working.
Changing USB Ports:
- Use the USB ports at the back of the case (for desktops).
- Try all the USB ports on both sides of the laptop.
- Ensure the port is not damaged or loose.
How to Reinstall the Logitech Mouse Driver on Your PC
Sometimes, a corrupted or outdated mouse driver can cause your Logitech wireless mouse to stop working. Reinstalling the mouse driver can help restore the connection between the mouse and your computer.
If you can’t use the mouse to navigate, you can perform this task using your keyboard. First, open the Device Manager by pressing the Windows + R keys and typing “devmgmt.msc.” In Device Manager, locate the “Mice and other pointing devices” section, right-click on your Logitech mouse, and select “Uninstall device.” Once uninstalled, restart your computer, and Windows will automatically reinstall the correct driver.
Steps to Reinstall the Driver:
- Open Device Manager using your keyboard.
- Locate and uninstall the mouse driver.
- Restart your computer to reinstall the driver.
What to Do When Your Logitech Wireless Mouse Stops Responding

If your Logitech wireless mouse suddenly stops responding, it could be due to several reasons. Besides battery issues, a software glitch might cause it to stop working unexpectedly. Restarting your computer or performing a system update can help resolve this issue.
Make sure the mouse is powered on, and check if the receiver is securely plugged in. If you still have problems, try connecting the mouse to another computer to see if the issue persists. This will help determine if the problem is with the mouse or your computer.
Troubleshooting Steps:
- Restart your computer and check the mouse again.
- Check if the receiver is securely plugged in.
- Test the mouse on another computer to rule out hardware failure.
How to Troubleshoot the Unifying Receiver for Your Logitech Wireless Mouse
The unifying receiver is a small USB device that connects your Logitech wireless mouse to your computer. If the receiver is faulty or not connected properly, your mouse won’t work. Fortunately, it’s easy to fix.
Unplug the receiver and then plug it back into a different USB port. If the receiver is still not working, you may need to download the Logitech Unifying Software from the official website to ensure it is paired correctly with your mouse.
Fixing the Unifying Receiver:
- Unplug and replug the receiver into another USB port.
- Download and install Logitech Unifying Software.
- Ensure the receiver is paired correctly with the mouse.
Conclusion
If your Logitech wireless mouse isn’t working, don’t panic! There are several easy steps you can take to fix it. Start by checking the battery and making sure the USB receiver is plugged in correctly. If that doesn’t work, try using a different USB port or reinstalling the mouse driver. These simple steps can help you get your mouse working again in no time!
If your mouse still isn’t working after trying everything, it might be worth testing it on another computer. This way, you can tell if the problem is with the mouse itself or your computer. Remember, most of the time, a small issue like a dead battery or loose connection is all that’s needed to fix it!